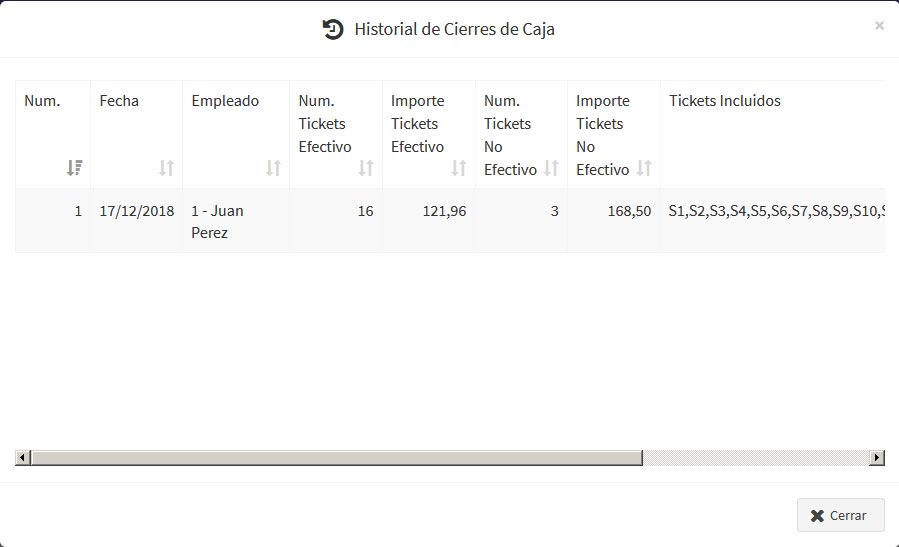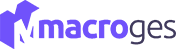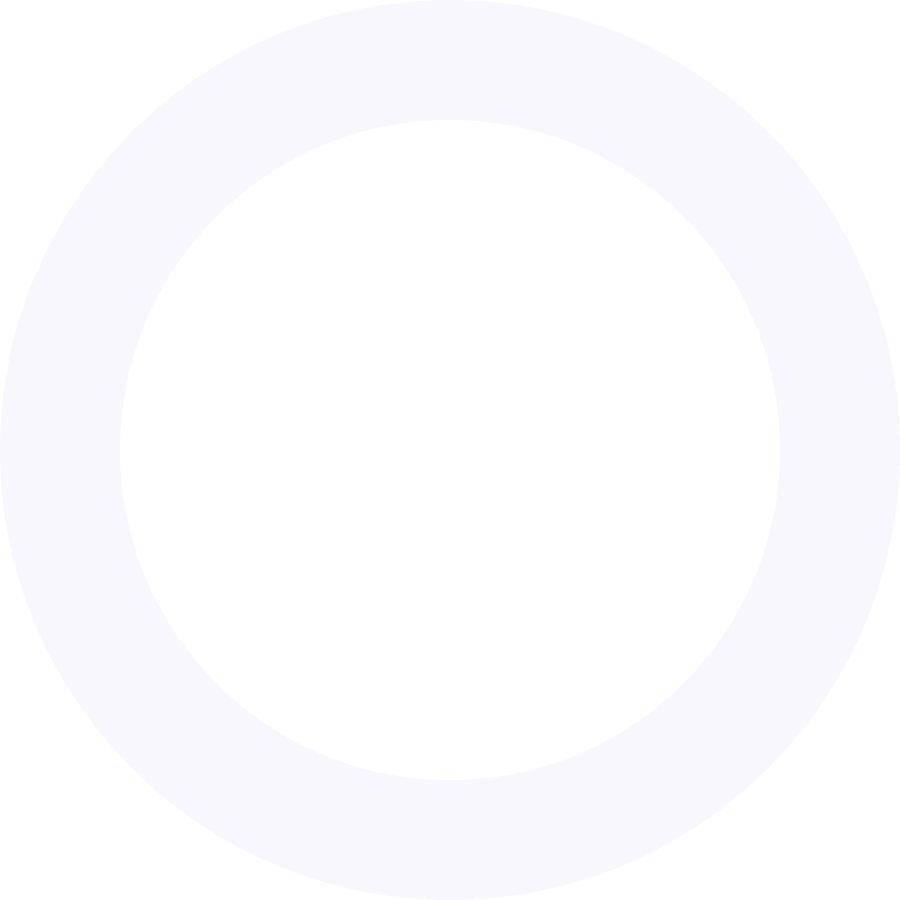
Cierre de caja
Si nuestra empresa trabaja con el módulo de TPV habitualmente, el proceso normal cada vez que finaliza la jornada es hacer un cierre de caja para hacer recuento de las ventas del día, tanto en efectivo como con tarjeta.
Para este propósito, hemos diseñado una nueva ventana precisamente para hacer el Cierre de Caja de un forma más sencilla e intuitiva. Pinchamos en el menú Informes y elegimos la opción Cierre de Caja. La aplicación nos muestra la siguiente pantalla:

Vemos claramente que la aplicación nos divide el Cierre de Caja en 3 pasos. El paso 1 nos va a mostrar todos los tickets hechos en el TPV desde la última vez que completamos un Cierre de Caja. Aunque lo habitual es hacer un Cierre de Caja al finalizar cada jornada, nosotros podemos decidir siempre cuando lo hacemos, la aplicación nos deja libertada en este sentido. Podemos hacer por ejemplo varios cierre de caja en un mismo dia (en un cambio de turno de una tienda 24H) o bien podemos hacer un cierre de caja cada varios días si nuestro negocio no tiene un gran volumen de ventas en TPV.
Una vez mostrado en pantalla el cierre de caja, el paso 2 nos imprime en un formato apto para impresora de tickets, el mismo listado de tickets que se van a incluir en este cierre. Podemos imprimirlo tantas veces como queramos. Habitualmente se sacan 2 copias, una para guardar en nuestro negocio y otra para entregar al Asesor/Gestor.
Y en el paso 3 y último es cuando se hace finalmente el Cierre de Caja y se marcan todos los tickets incluídos en este listado para que no vuelvan a mostrarse la siguiente vez que hagamos un cierre de caja.
Esta es la pantalla que se muestra cuando hacemos click en el Paso 1. Vemos todos los tickets hechos en el TPV desde la última vez que hicimos este proceso de ciere de caja. Vemos la fecha, la hora, el cliente al que se hizo el ticket y vemos también los totales de Tickets en Efectivo y Tickets en Tarjeta o en otra forma de pago. También nos advierte si tuvieramos algún ticket todavía Aplazado. En este caso, deberíamos de volver sobre la pantalla de TPV y terminar este ticket aplazado. También podemos pinchar en el icono para poder consultar el detalle de algún ticket en particular antes de seguir con el proceso del cierre de caja.
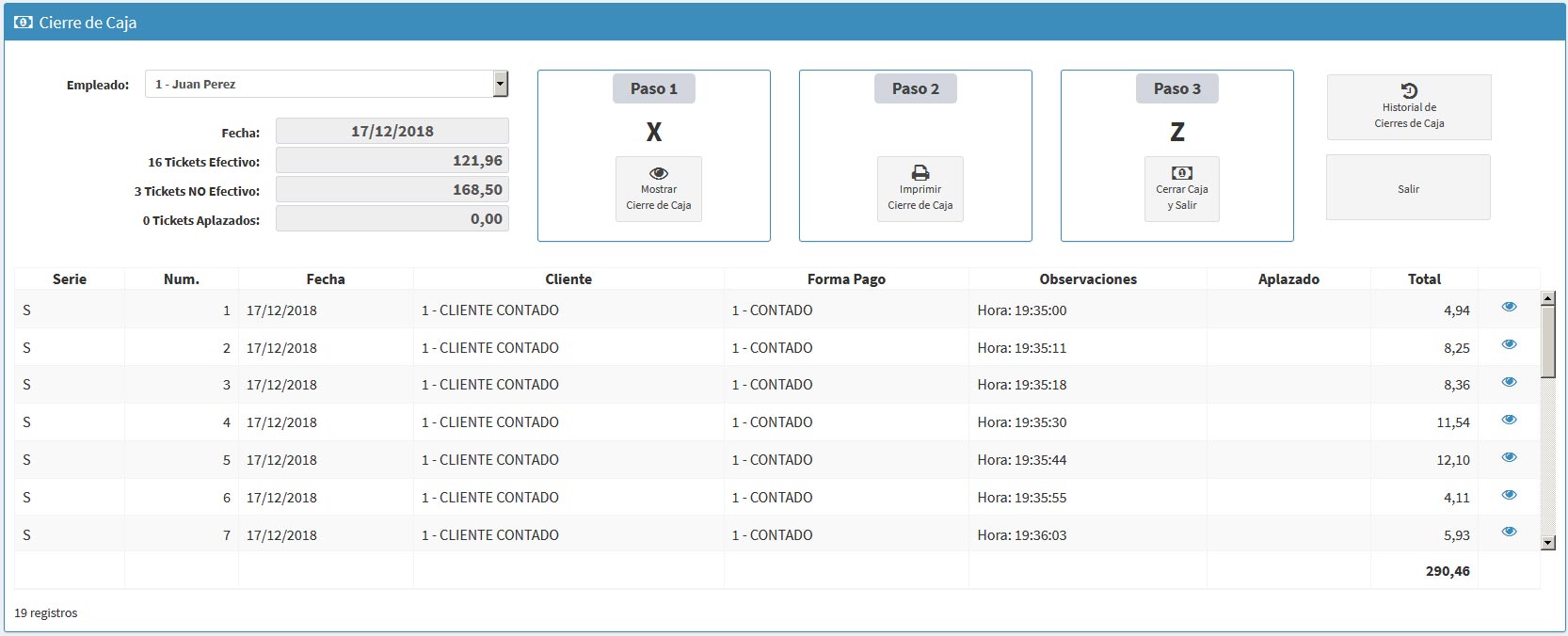
Si hacemos click en el Paso 2, se nos muestra esta pantalla que es un listado de los tickets que vemos en pantalla pero ajustado para ser impreso en una impresora de tickets. El listado es mostrado en PDF listo para ser impreso y lo podemos imprimir tantas veces como queramos.
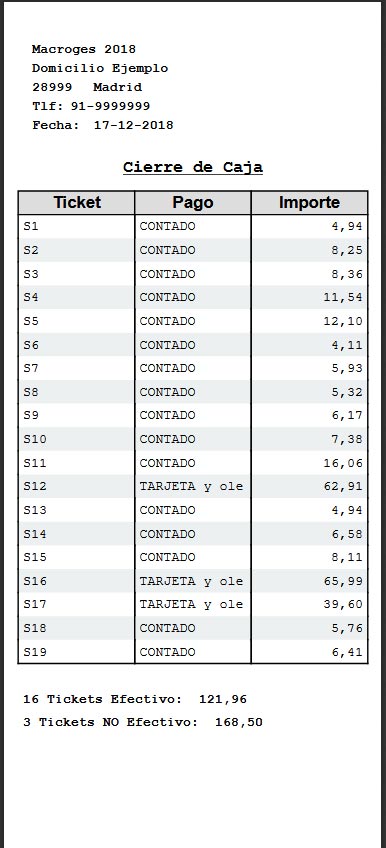
Una vez repasado e impreso el cierre de caja que vemos en pantalla, podemos pinchar en el botón Paso 3 y la aplicación nos mostrará la siguiente pantalla en donde nos pide confirmación para realizar este Cierre de Caja y nos advierte que es un proceso que no se puede deshacer.
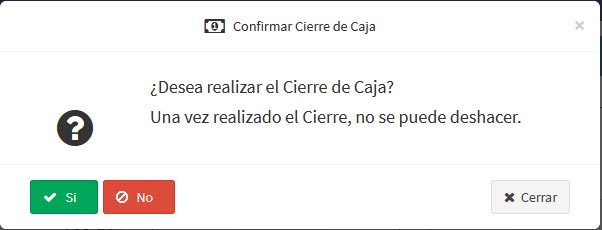
Una vez finalizado el proceso, si volvemos entrar en esta pantalla de Cierre de Caja y hacemos click en el botón Historial de Cierres de Caja, podremos ver la siguiente pantalla donde nos muestra una relación de todos los Cieres de Caja que hemos hecho hasta el momento, la fecha, el empleado y los tickets que han sido incluídos en cada cierre.