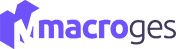Facilita la recepción de la mercancía en tus envíos. Ya no es necesario entregar el documento de entrega en papel
¿Todavía sigues imprimiendo los albaranes de entrega en tus envíos?
El proceso manual de firma consume tiempo, genera errores y retrasa tus entregas… hasta ahora.
Con la firma táctil en pantalla de Macroges, tus clientes pueden firmar directamente desde su móvil o navegador: solo tienen que deslizar el dedo (o el cursor), completar sus datos y ¡listo! Descubre cómo ahorrar tiempo, mejorar la experiencia de usuario y mantener toda la trazabilidad en un solo sistema.
¿Listo para olvidarte del papel y los escaneos? Sigue leyendo y domina esta funcionalidad clave.
Índice de contenidos
- ✍️ ¿Qué es la firma táctil en pantalla y por qué es esencial?
- 📲 Firma desde la app móvil de Macroges
- 🌐 Firma online en Macroges: configuración y envío
- 💡 5 Beneficios clave para tu negocio
- 🚫 5 Errores comunes (y cómo solucionarlos)
- 📌 Consejos avanzados para maximizar su potencial
- 📊 Comparativa: Firma manual vs firma táctil en pantalla con Macroges
- 🚀 Conclusión: ¿Por qué tu negocio necesita esta función?
1. ✍️ ¿Qué es la firma táctil en pantalla y por qué es esencial?
La firma táctil en pantalla es un método de autenticación que permite al cliente dibujar su firma directamente en pantalla, usando el dedo o el ratón, junto con sus datos identificativos. El resultado: un proceso ágil, sin papel ni escaneos, con plena validez legal y trazabilidad dentro de tu sistema.
¿Por qué implementarla?
- Elimina gestiones de impresión, escaneado y correo físico.
- Reduce los retrasos en la recepción de documentos firmados.
- Mejora la percepción de modernidad y profesionalidad de tu empresa.
2. 📲 Firma desde la app móvil de Macroges
Paso 1. Abre la app de Macroges y localiza el documento que debe firmar tu cliente.
Paso 2. En la pantalla del documento, pulsa el icono ✒ Firma.
Paso 3. El cliente rellena nombre, NIF/CIF y desliza con el dedo para firmar.
Paso 4. Pulsa Firmar y la firma queda incrustada en el PDF, visible tanto para el cliente como para ti.
3. 🌐 Firma online en Macroges: configuración y envío
Para ofrecer firma desde web (PC o móvil) sigue estos pasos:
1. Configura tu empresa
Ruta: Configuración > Configuración avanzada > Otras configuraciones
| Opción | Descripción |
| Firma online de documentos comerciales | Marca los tipos de documento (presupuestos, facturas…) donde, por defecto, aparecerá la opción de firma online. |
2. Envía el documento
- En la ficha del documento, pulsa Enviar.
- En la ventana emergente verifica que el campo Firma online esté activado (aparecerá marcado si lo configuraste por defecto).
- Envía el correo: tu cliente recibirá un enlace para abrir y firmar.
3. Firma y confirmación
- El cliente accede al enlace, rellena sus datos y desliza su firma.
- Una vez firmado, la firma queda visible en el PDF y en la pestaña Firma dentro de Macroges, donde podrás consultar quién firmó y cuándo.
4. Envío masivo
- Desde el listado de documentos, selecciona varios y haz clic en Más > Enviar.
- Previsualiza, elige si enviar un único correo o uno por documento, asegúrate de que Firma online está marcado y pulsa Enviar.
4. 💡 5 Beneficios clave para tu negocio
| Beneficio | Impacto |
| Ahorro de tiempo | Elimina tareas manuales de impresión y escaneo. |
| Experiencia de cliente | Firma ágil desde cualquier dispositivo. |
| Seguridad legal | Firma trazable e integrada en tu sistema. |
| Eficiencia operativa | Centraliza firmas en Macroges, sin apps externas. |
| Sostenibilidad | Reduce uso de papel y costes de envío. |
5. 🚫 5 Errores comunes (y cómo solucionarlos)
1. No configurar tipos de documento
Riesgo: Los clientes no ven la opción de firma online.
Solución: Revisa en Configuración avanzada que tus documentos tengan marcada la firma online.
2. Olvidar activar “Firma online” al enviar
Riesgo: El enlace no incluirá la opción de firma.
Solución: Antes de enviar, comprueba el checkbox en la ventana de envío.
3. Enviar a correos desactualizados
Riesgo: Documentos no llegan al cliente.
Solución: Verifica direcciones en la ficha de cliente y revisa bandeja de “Envíos fallidos”.
4. Ignorar el seguimiento de firmas
Riesgo: No sabes quién firmó ni cuándo.
Solución: Consulta siempre la pestaña Firma del documento en Macroges.
5. No probar el flujo completo
Riesgo: Fallos en producción (clientes bloqueados).
Solución: Haz un envío de prueba a tu propio email y firma el documento.
6. 📌 Consejos avanzados para maximizar su potencial
- Combínalo con notificaciones automáticas: envía recordatorios de firma pendientes a 3 días del envío.
- Integra con tus contratos digitales: adjunta en el email el contrato en el mismo correo de firma para agilizar la aceptación.
- Analiza tiempos de firma: desde la pestaña Firma filtra por cliente y período para medir la rapidez de respuesta.
7. 📊 Comparativa: Firma manual vs firma táctil en pantalla con Macroges
| Característica | Manual (papel y escaneo) | Firma táctil en pantalla con Macroges |
| Tiempo por documento | 15 – 30 min | < 1 min |
| Errores comunes | Pérdida de hojas, escaneos borrosos | Casi nulos |
| Experiencia cliente | Fricción y retrasos | Fluida y moderna |
| Seguimiento y trazabilidad | Limitado | Registro automático en Macroges |
| Coste operativo | Papel, tinta, mensajería | Cero costes de material |
🚀 Conclusión: ¿Por qué tu negocio necesita esta función?
Las facturas periódicas de Macroges son más que una herramienta de facturación: son un motor de eficiencia que impacta directamente en:
La firma táctil en pantalla de Macroges no es solo un añadido tecnológico: es una palanca de eficiencia que
- Acelera tus procesos,
- Mejora la satisfacción de tus clientes,
- Refuerza la seguridad y el cumplimiento legal,
- Y reduce costes operativos.
Empieza hoy mismo a digitalizar tus firmas: simplifica tu flujo de trabajo, elimina el papeleo y mantén todo centralizado en Macroges.
¿Listo para probarlo?
🔗 Prueba Macroges Gratis
✨ Beneficios de empezar hoy:
Sin coste inicial – Pruébalo 15 días gratis.
Implementación guiada – Soporte experto incluido.
Manual GRATIS: https://help.macroges.com/manual/macroges-manual-usuario.pdf
🔗 Prueba Macroges Gratis | ▶️ YouTube | 💼 Linkedin | 🌐 Facebook | 🌐 Blog